
- WIX NOT ENOUGH MEMORY TO OPEN THIS PAGE HOW TO
- WIX NOT ENOUGH MEMORY TO OPEN THIS PAGE INSTALL
- WIX NOT ENOUGH MEMORY TO OPEN THIS PAGE UPDATE
- WIX NOT ENOUGH MEMORY TO OPEN THIS PAGE FULL
WIX NOT ENOUGH MEMORY TO OPEN THIS PAGE FULL
If this happens, you need to perform a full recovery, one of the three important (but very different) options for wiping your Chromebook: This is a serious error that indicates a possible problem with the operating system (OS). Step 5: If your Chromebook updated, click the Restart button to complete. This checks for the latest version and installs any updates.
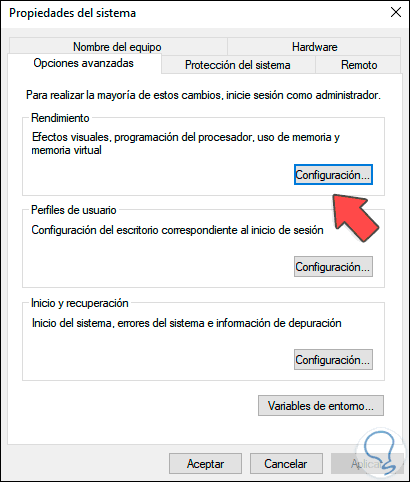
Step 4: Click the Check for Updates button. Step 3: Click About Chrome OS listed on the left. Step 2: Click the Gear icon located on the pop-up menu. Step 1: Click the System Clock located in the bottom-right corner. However, you can manually check by performing the following: It will then ask you to restart to complete the update.
WIX NOT ENOUGH MEMORY TO OPEN THIS PAGE INSTALL
In most instances, a Chromebook should automatically check for updates and install the latest when it’s connected to the internet.
WIX NOT ENOUGH MEMORY TO OPEN THIS PAGE UPDATE
If that doesn’t work, check for a system update - something may have gone awry that Google needed to fix on the software side. Step 3: Press your Chromebook’s Power button to turn it back on. Step 2: The screen dims, and a pop-up appears. If your Chromebook runs like a snail, your best bet is to just restart and see if the performance issue clears. Systemwide issues Your Chromebook runs very slowly You can choose to Save Session Log to record all this current information for later analysis or repair notes. If you see a function that doesn’t register as a success, that may be the source of your problem. If all went well, you should see a success marker beside each function. Battery tests will show basic charging info, but other tests will bring up an itemized list of the functions the test performed. Step 3: Tests may take a couple of minutes or even 15 to 20 minutes depending on what you are measuring. If you’ve narrowed down your problem to an issue like your battery, or you notice an issue like a particularly high CPU temperature, then select the appropriate option. Step 2: View your current data and check for any suspicious issues. Select the round Launcher button at the bottom-left of the screen, and use the search box at the top to type in “diagnostics.” The app should pop up with an icon that looks like a heart monitor line. Step 1: The Diagnostics tool is not currently in the app drawer, so you’ll have to go looking for it.
WIX NOT ENOUGH MEMORY TO OPEN THIS PAGE HOW TO
Here’s how to use it if your Chromebook has the latest updates. If you’re struggling to understand a problem, it’s a good idea to pop this app open and run the appropriate test, keeping an eye on the data as you use the rest of our guide for more specific issues. Additional features as Google improves the app (it’s still a relatively new tool and more functionality is on its way).Run tests on all these features to automatically troubleshoot for apparent issues.See data on CPU usage, speed, and temperature.See information about battery health, cycles, and how much capacity it has lost since first use.Check model and motherboard information.
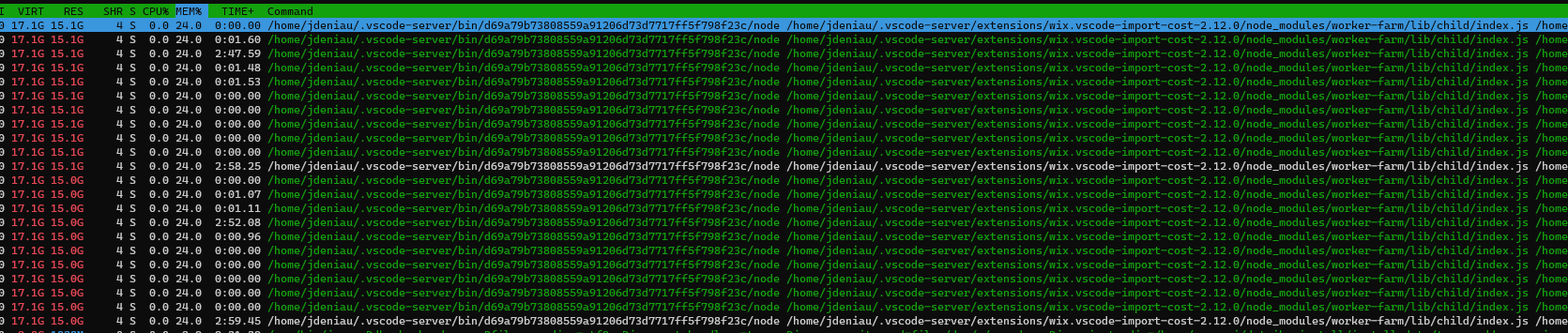

First things first: The Diagnostics appĬhromebooks now have a Diagnostics app specifically for troubleshooting, which can provide valuable information when narrowing down your issue, monitoring a specific problem, or - if it comes down to it - knowing exactly what hardware you have for repairs or replacements.

Read on to discover easy fixes to the most frequent issues Chromebook users face.


 0 kommentar(er)
0 kommentar(er)
